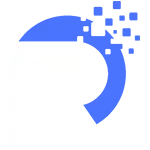Introdução
Se você já teve problemas com malwares em seu site, sabe o desespero que dá, principalmente quando não conseguimos mais fazer login como administrador ou o dashboard do WordPress fica corrompido. Mas esse problema chega a ser corriqueiro para desenvolvedores de sites e você precisa estar preparado para qualquer situação como essa.
Nesse tutorial, iremos restaurar TODOS os arquivos do WordPress padrões, sem prejudicar os conteúdos do site como imagens, posts, páginas e custom post types.
Também não iremos utilizar backups e plugins adicionais, apenas os recursos padrões do WordPress e arquivos de instalação do site oficial.
Mão na Massa!
Primeiro de tudo, acesse o Gerenciado de Arquivos ou File Manager da hospedagem desse site. Geralmente ele está na categoria Arquivos e é bem fácil de encontrar. Veja exemplos:
cPanel – Tema Jupiter
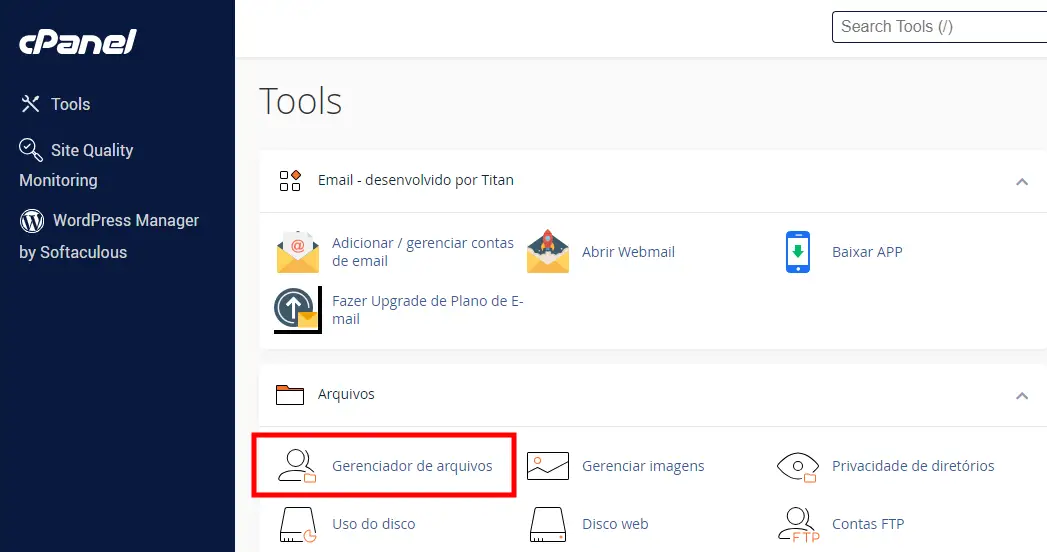
hPanel – Hostinger

Acessando os arquivos, entre na pasta public_html e, caso essa hoospedagem tenha mais de um site, você verá a pasta de cada um deles (incluindo os subdomínios). Caso a hospedagem esteja sendo usada apenas para o site em questão, todos os arquivos do WordPress já estarão visíveis dentro da pasta public_html.
Os arquivos na “raíz” do projeto serão muito parecidos com os seguintes:
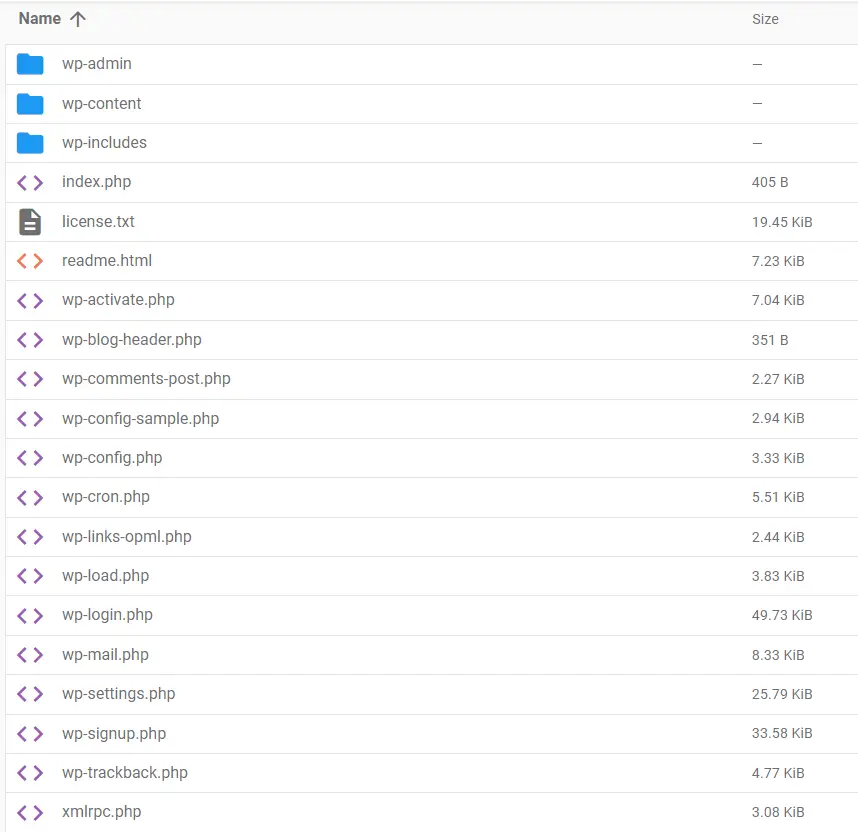
Uma vez dentro da raíz do seu projeto, acesse a pasta wp-includes (costuma ser a terceira pasta do projeto) para encontrarmos o arquivos version.php. Ele nos revelará qual a versão do WordPress instalado nesse projeto. Acesse o arquivo e busque por $wp_version, geralmente na linha 19 do arquivo.
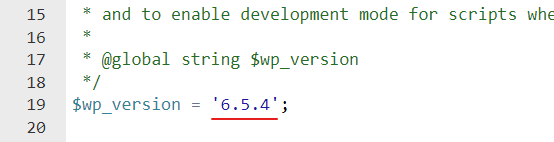
Nesse meu caso, a versão é a 6.5.4.
Uma vez que descobrimos a versão, vamos baixar os arquivos padrões no site oficial do WordPress, acessar a página de downloads e em seguida a página Releases, onde fica listadas todas as versões disponíveis do WordPress. Acesse mais fácil clicando no link abaixo:
Encontre a versão correta e baixe o arquivo zip.

Backup dos Arquivos de Conteúdo
Volte ao gerenciador de arquivos do site e selecione todos os arquivos na raíz do projeto e selecione todos os arquivos de uma só vez. Uma dica para fazer isso fácil é segurando a tecla shift do seu teclado, clique no primeiro arquivo e, ainda segurando o shift, clique no último arquivo. Todos os arquivos ficarão selecionados assim. Depois DESELECIONE a pasta wp-content e o arquivo wp-config.php. Para fazer isso, segure a tecla Ctrl do seu teclado e clique sob os dois arquivos. Verifique se a seleção ficou parecida como a seguir:
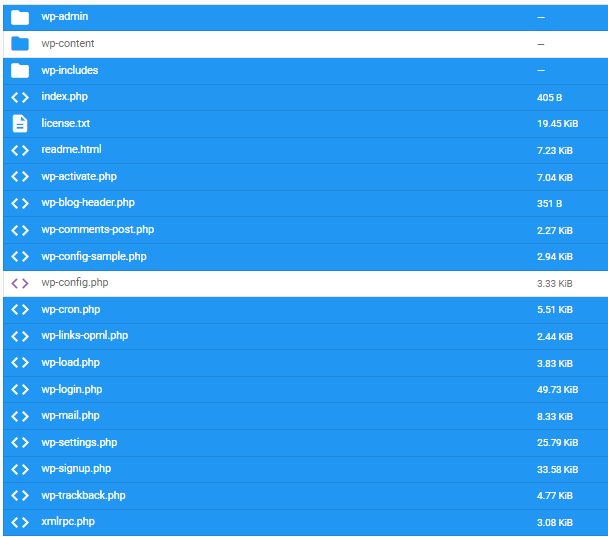
Tenha certeza de que tanto a pasta wp-content quanto o arquivo wp-config.php estejam deselecionados e EXCLUA as demais pastas e arquivos pressionando a tecla DELETE no seu teclado.
Observação: Parece loucura ou assustador fazer esse processo, mas isso não removerá o conteúdo, plugins, posts, aparências ou temas do site.
Feito essa ação, faça o upload do arquivo zip do WordPress que baixamos anteriormente nessa mesma pasta raíz onde se encontram o arquivo wp-config.php e a pasta wp-content.
Clique no arquivo zip com o botão direito do mouse e extraia os arquivo do WordPress.
Provavelmente ele pedirá que você nomeia a pasta onde serão extraídos os novos arquivos. No meu caso, nomeei como wordpress mesmo.
Terminando a extração dos arquivos, já podemos remover o arquivo zip pois nãoo iremos mais utilizar.
Entre na nova pasta criada após a extração e repita o procedimento de selecionar todos os arquivos exceto a pasta wp-content (dentro dessa pasta, não existe o arquivo wp-config.php).
Com os arquivos selecionados, clique com o botão direito e selecione a opção de Mover arquivos ou Move files. Mova esses arquivos para a raíz do projeto.
Agora você já pode remover a pasta que nomeamos de “wordpress” pois ela só tem a pasta wp-content padrão que também não iremos mais utilizar.
Se você fez todos os procedimentos corretamente, é hora de testar se o site está funcionando sem problemas. Se tudo estiver funcionando e você puder acessar o dashboard sem problemas, parabéns! Você resolveu o problema. Se o site ainda estiver com problemas, significa que algum plugin ou tema está com arquivos corrompidos.
Acesse a pasta wp-content e depois na pasta plugin. Note que estarão listados todos os plugins instalados no site.
A grande maioria das vezes, erros críticos estão relacionados ao Elementor, Elementor Pro ou Addons para Elementor.
Vamos forçar um erro nos plugins para que o WordPress desative os plugins para que possamos ter acesso ao dashbooard.
Para isso, basta selecionar a pasta do plugin e renomear a pasta colocando um “ponto” antes do nome. Por exemplo, a pasta elementor, vamos renomeá-la para .elementor. Faça isso com todos os plugins que possam estar causando erros críticos ao site. Depois acesse o dashboard, vá para a aba “Plugins Instalados” e veja que o WordPress vai mostrar um erro para cada plugin que foi desativado por ele.

Feito isso, volte ao gerenciador de arquivos e renomeie-os um a um e recarregue a página da home do site para descobrir qual é o responsável por estar causando o erro.
Descobrindo qual o plugin, reinstale-o ou substitua-o se possível.
Vídeo mostrando o procedimento na prática:
Ainda Estou Com Problemas!
Se ainda assim você sente que o problema não foi resolvido, pode ser que o banco de dados esteja comprometido. Caso queira conversar comigo diretamente, saiba que ofereço serviços de consultoria. Eu literalmente entro no site e não só resolvo o que você precisa, mas também te ensino a resolver de forma personalizada. Então não ensite em me contatar!
Entre em contato clicando aqui ou me chame diretamente pelo WhatsApp clicando no botão abaixo: